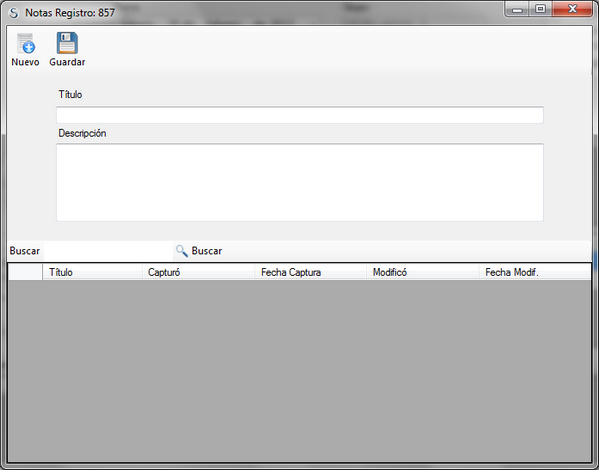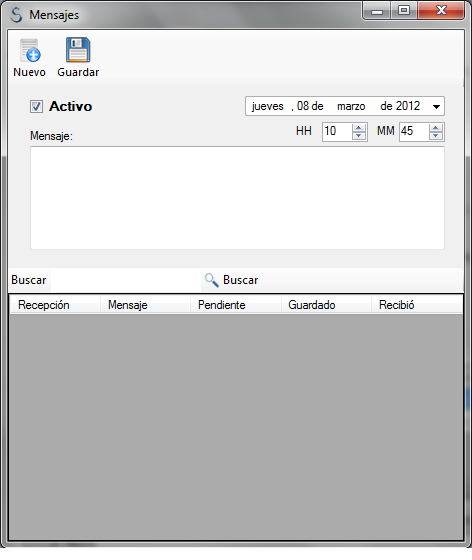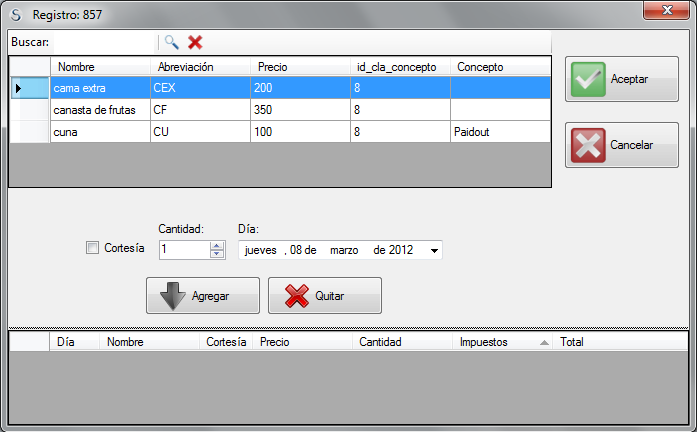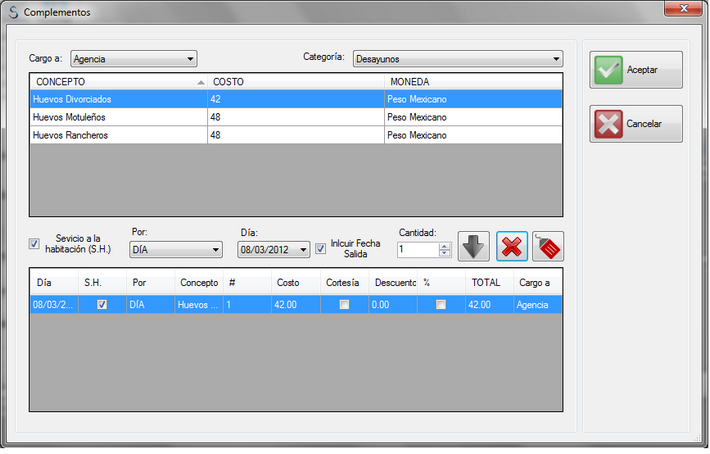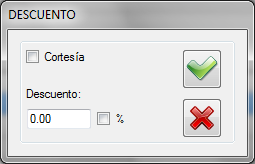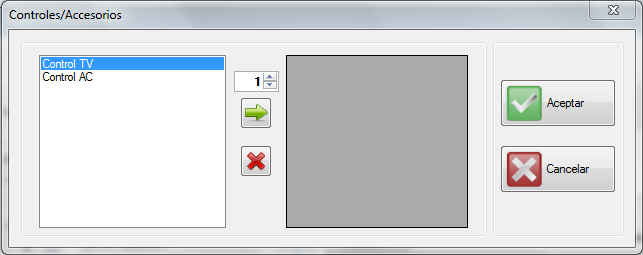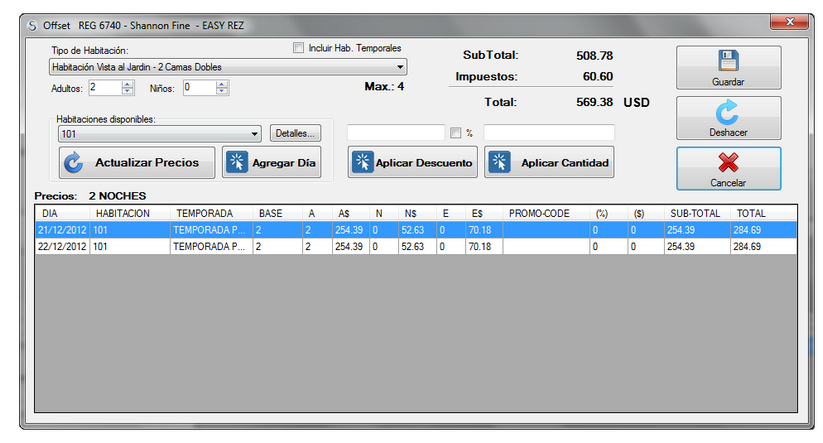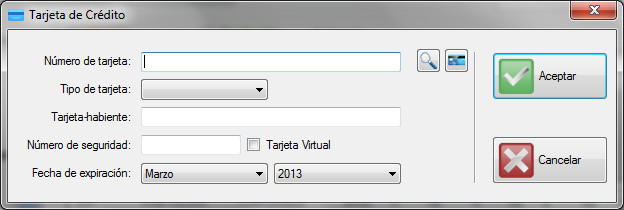|
Presione el botón Editar 
A través de esta sección podrá asignar o modificar la información del huésped.
Las opciones que obtendrá, para modificar el registro son las siguientes:
Después de haber realizado el CheckIn, es importante indicar los accesorios que serán entregados al huésped, para ello siga los pasos, como se indica a continuación.
En la parte inferior de la pantalla se encuentran las siguientes opciones.
Presione el botón Notas  para ingresarla al registro del huésped y obtendrá la siguiente ventana para ingresarla al registro del huésped y obtendrá la siguiente ventana
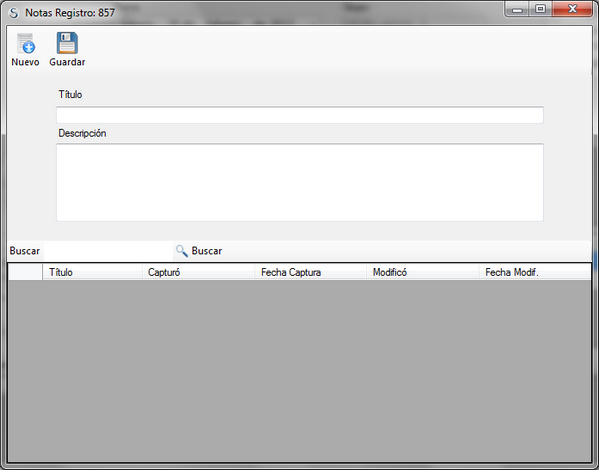
| • | Presione el botón Nuevo |
| • | Ingrese un título para la nota |
| • | Escriba la nota para el huésped |
| • | Presione Guardar  |
|
En la sección de Comentarios  se agrega cualquier comentario que se tenga, con la estancia del huésped. se agrega cualquier comentario que se tenga, con la estancia del huésped.
|
A través de los Mensajes podrá ingresar algún mensaje para los huéspedes. podrá ingresar algún mensaje para los huéspedes.
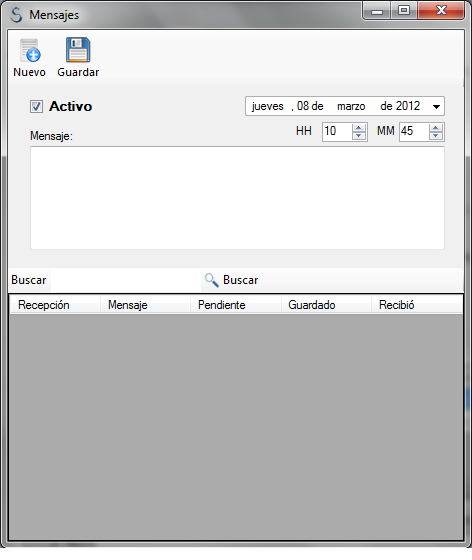
| • | Presione el botón Nuevo |
| • | Seleccione la opción Activo |
| • | Presione Guardar  |
|
Si el huésped solicita algo en especial para su habitación, podrá realizarlos a través de esta sección, para ello ingrese a la pestaña solicitudes especiales y presione el botón 
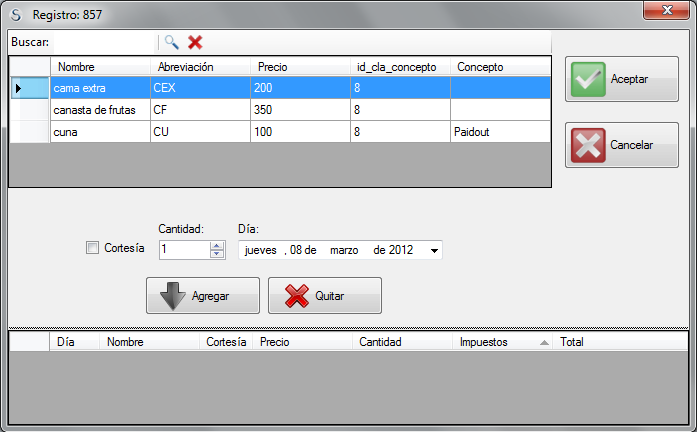
| • | Seleccione la solicitud especial |
| • | Si es una cortesía seleccione esta opción |
| • | Seleccione la fecha que sera asignada |
| • | Presione el botón 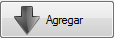 |
| • | Presione el botón 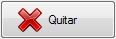 para eliminar la solicitud para eliminar la solicitud |
| • | Al finalizar de agregar las solicitudes presione 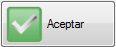 |
| • | Para no guardar la información y salir de esta pestaña presione 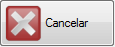 |
|
 NOTA: NOTA:
| • | La sección de complementos podrá ser editada aunque usted no presione el botón Editar  del registro del registro |
|
Al ingresar a la pestaña de Complementos podrá agregar información adicional al registro del huésped presionando el icono y obtendrá los siguiente. y obtendrá los siguiente.
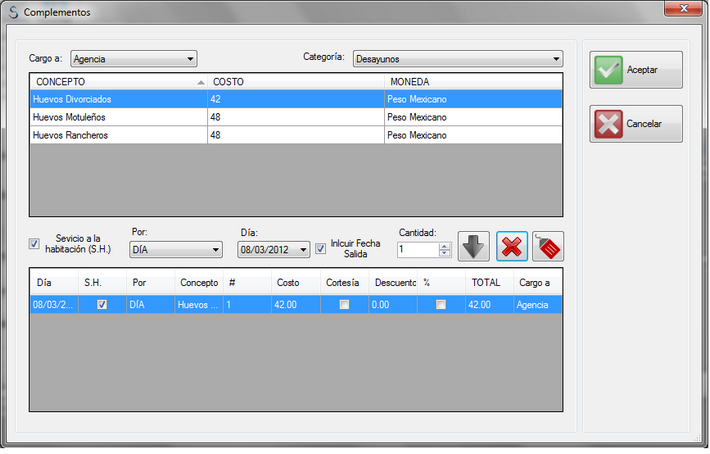
Ejemplo: El huésped desea el desayuno diario en la habitación.
| • | Seleccione a quien va dirigido el Cargo del complemento (Agencia o Huésped) |
| • | Seleccione una Categoría para obtener los conceptos |
| • | Elija el Concepto a agregar |
| • | Activar servicio a la habitación (si lo solicita el huésped) |
| • | En Por seleccionar alguna de las dos opciones siguientes: |
| o | Días: Obtendrá todos los días en el que el huésped se encontrará hospedado y obtendrá la opción de incluir la fecha de salida. |
| o | Estancia: Obtendrá únicamente la opción de agregar el día de su elección. |
| • | Elija la Cantidad de conceptos |
| • | Presione el botón Agregar complemento  para ingresar el concepto seleccionado a la lista para ingresar el concepto seleccionado a la lista |
| • | Con el botón Eliminar complemento  podrá cancelar algún concepto que ya no sea requerido podrá cancelar algún concepto que ya no sea requerido |
| • | Al presionar el botón Aplicar descuento  obtendrá la siguiente ventana : obtendrá la siguiente ventana : |
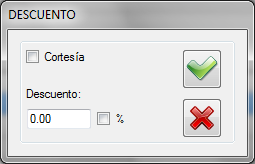
| o | Si se trata de una cortesía seleccione el check box con este nombre |
| o | De lo contrario indique la cantidad del descuento o escriba el porcentaje a descontar de la totalidad del complemento. |
| o | Para aplicar el descuento presione el botón  |
| • | Para guardar presionar 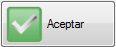 |
| • | Para cancelar la acción 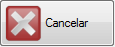 |
 NOTA: NOTA:
| • | La sección de complementos podrá ser editada aunque usted no presione el botón Editar del registro |
|
|
En Información de Vuelos  se refleja la hora de llegada del huésped así como la hora de partida, ésta información se mostrará siempre y cuando se haya anexado desde que se realizó el registro ya sea en línea o directamente desde Syncro. se refleja la hora de llegada del huésped así como la hora de partida, ésta información se mostrará siempre y cuando se haya anexado desde que se realizó el registro ya sea en línea o directamente desde Syncro.
|
Al ingresar a la pestaña Control se encontrará con una lista de dispositivos que podrían se asignados al huésped, para realizar esta acción presione el icono  y obtendrá la siguiente ventana: y obtendrá la siguiente ventana:
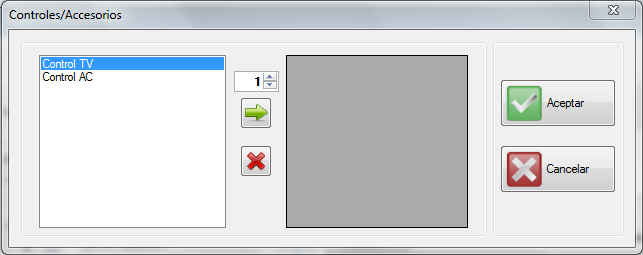
| • | Seleccione el accesorio o control |
| • | Si a éste se le entregará más de un dispositivo, indique a través del combo |
| • | Presione la el botón Agregar  |
| • | Para eliminar un accesorio presione Quitar control / accesorio  |
| • | Al finalizar la asignación presione 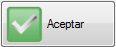 |
|
|
Si desea agregar diferentes habitaciones a la reserva o bien realizar cambios de la estancia o agregar al registro más días, realice lo siguiente.
| • | Clic derecho en alguno de los días como se muestra en la imagen de abajo. |

| • | Obtendrá el siguiente recuadro |
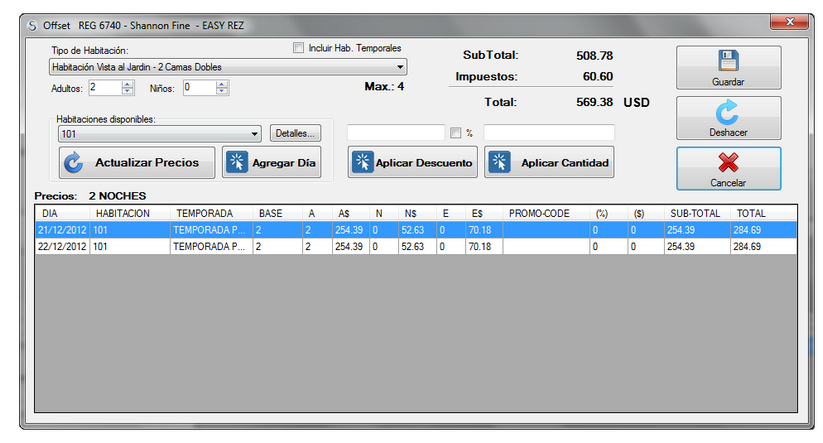
| o | Si desea cambiar al Huésped de habitación en la sección de precios seleccione el día en el que se le asignará otra habitación |
| o | Ingrese la cantidad de Adultos y Niños que se encontrarán en la habitación |
| o | En Habitaciones disponibles obtendrá el número de las habitaciones que se encuentran disponibles y en Detalles podrá observar las características de estos, de no encontrarse disponible el sistema le informará que la habitación de su elección esta siendo ocupada |
| o | Cuando usted presione 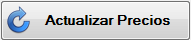 acepte realizar los cambios para modificar la información automáticamente y obtendrá los precios actualizados en la parte superior derecha de la ventana. acepte realizar los cambios para modificar la información automáticamente y obtendrá los precios actualizados en la parte superior derecha de la ventana. |
| o | Si usted presiona 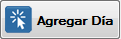 éste asignará un día más de estancia al huésped en la habitación de su elección. éste asignará un día más de estancia al huésped en la habitación de su elección. |
| o | Para aplicar un descuento podrá ingresarlo desde que selecciona el tipo de habitación o bien seleccionando desde la sección de precios, los días en el que le será aplicado el descuento, este se podrá ingresar con cantidades o a través de un porcentaje sobre la cantidad total por hospedaje, para aplicar el descuento presione el botón 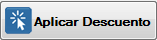 |
| o | Al terminar presione Guardar  |
| o | Si desea eliminar un día presione clic derecho y seleccione Quitar  |
| o | Si desea cancelar los cambios clic en  |
|
 Ver Video: ¿Cómo ingresar una garantía a la reservación?
Ver Video: ¿Cómo ingresar una garantía a la reservación?
Realizámos la búsqueda a través del modulo de Registros o a través de la Sábana de ocupación
| • | Al ingresar al registro presionamos el botón Editar  |
| • | Y nos dirigimos a la sección de Reservación para agregar garantía a la reserva, esta funcionalidad es muy útil en caso de cancelación, no show o cualquier otro mótivo que justifique los cargos por penalidad. |

| • | Al seleccionar el Check box observará que el Cuadro de texto y el icono de Tarjeta serán habilitados |
| • | En el Cuadro de texto ingrese el tipo de garantía que está entregando el huésped si se tratará de observaciones en cuanto a garantía como por ejemplo: depositará al banco el valor de una noche o como estamos realizando en este ejemplo, ingresamos tarjeta de crédito |
| • | Presione el botón Tarjeta de crédito para ingresar al modulo de tarjetas y capturaremos una nueva tarjeta de crédito, el sistema verificará los algoritmos de ésta para validar que correspondan a un tipo de tarjeta aceptada por la propiedad. |
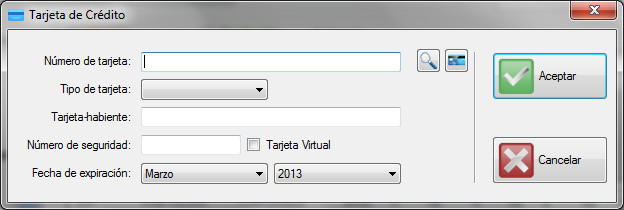
| • | Indicamos el número de la tarjeta, podremos ingresar únicamente los primeros cuatro dígitos o proporcionar la serie completa. |
| o | Si el huésped tiene asignado más de una tarjeta, presione el botón de buscar tarjeta  en la que podrá seleccionar una de las tarjetas ingresadas anteriormente. en la que podrá seleccionar una de las tarjetas ingresadas anteriormente. |
| o | Estos datos se pudieron obtener al momento de realizar el registro en línea y esta haya sido descargada a través del Booking Easy-Rez, o que nos encontremos editando los datos de una reservación y esta información se haya proporcionado a través de otro usuario al capturar la reserva. |
| o | Presionamos el botón cerrar para continuar con nuestra captura |
| • | Si el número de tarjeta de crédito se ingresó completamente observará que en automático se seleccionará el Tipo de tarjeta, de lo contrario si únicamente ingreso los primeros cuatro dígitos tendremos que elegir el tipo de tarjeta a través del selector. |
| • | En el siguiente cuadro de texto ingresamos el nombre del Tarjeta-habiente |
| • | E Ingresamos el número de seguridad |
| • | Seleccione tarjeta virtual si se trata de una, es decir esta tarjeta es enviada por la agencia para hacer cobros por hospedaje respecto a la reserva que se encuentra realizando, si es así ingrese el número de seguridad de la tarjeta. |
| • | seleccione el mes y el año de expiración |
| • | y finalmente presione Aceptar |
| • | Observará una palomita verde indicando que la tarjeta se ha guardado con éxito |
| • | Para eliminar los datos presione EL botón de Nueva Tarjeta  |
El sistema guardará la información financiera de una manera segura, permitiendo solamente a los usuarios con los permisos suficientes, para consultar esta información a través de reportes y ventanas de captura.
|
Al finalizar de anexar los datos solicitados en el CheckIn oprima el botón Guardar 
|
![]()
![]()