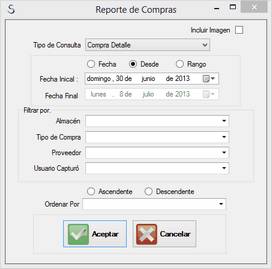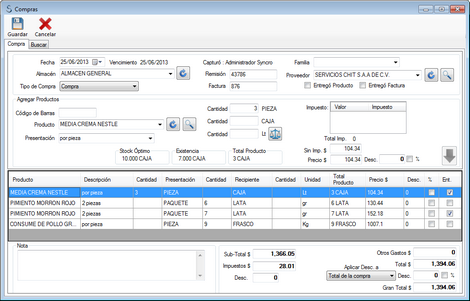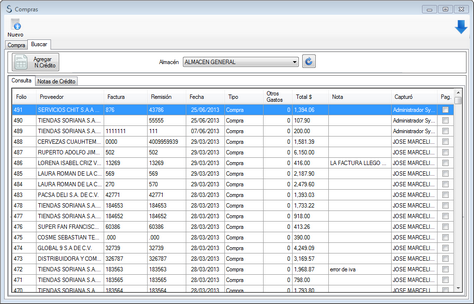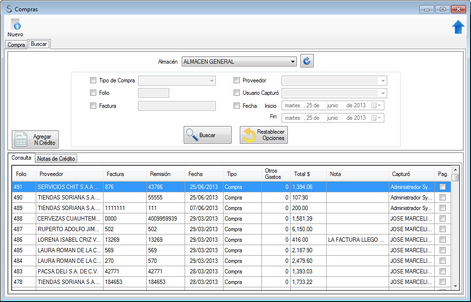|
En este apartado podrá registrar cada una de la compras que ha realizado, para corroborar lo que solícito con lo que verdaderamente está entrando, para ello deberá dirigirse a Menú > Almacén > Compras y obtendrá la siguiente ventana.
¿Cómo ingresar las Compras? 
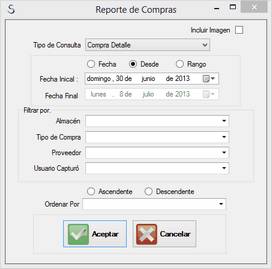
| • | Presionar el botón Nuevo  |
| • | Ingrese la Fecha en el que se encuentra realizando las compras. |
| • | Seleccione el Nombre del Almacén |
| • | Seleccione el Tipo de Compra |
| • | Ingrese el Número de remisión (obligatorio) y factura |
| • | Seleccione la familia al cual pertenece el producto |
| • | Seleccione el nombre del Proveedor, si no lo encuentra presione el check box  para incluir la lista de los proveedores o el botón para incluir la lista de los proveedores o el botón  para agilizar la búsqueda desde el catálogo de Proveedor. para agilizar la búsqueda desde el catálogo de Proveedor. |
| • | Seleccione la opción Entregó Producto si el producto ha sido recibido |
| • | Seleccione Entregó Factura si esta ha sido entregada |
| • | Los campos de Vencimiento y Capturó se muestran hasta guardar la compra |
Agregar productos
| • | Ingrese el código de barras |
| • | Seleccione el producto si no lo encuentra presione el botón Buscar Producto  para agilizar la búsqueda desde el catálogo de productos, debe asegurarse que los productos contengan el IVA, en el caso que alguno no lo tenga deberá modificarlo en el catálogo de Presentación de productos o en los accesos directos para agilizar la búsqueda desde el catálogo de productos, debe asegurarse que los productos contengan el IVA, en el caso que alguno no lo tenga deberá modificarlo en el catálogo de Presentación de productos o en los accesos directos  Agregar Impuesto Agregar Impuesto  Quitar Impuesto Quitar Impuesto |
| • | Ingrese la cantidad del producto de acuerdo a la presentación seleccionada en automático obtendrá los precios del producto o bien estos podrán ser modificados |
| • | Ingrese un descuento al producto de acuerdo a una cantidad o seleccione el símbolo % para aplicarlo en porcentaje |
| • | Presione la flecha  para agregar el producto a la requisición para agregar el producto a la requisición |
| • | Al ingresar todos los productos a la lista de compras en la sección Totales se podrá observar la actualización de los precios cuando ingrese un producto y podrá indicar Otros Gastos |
| • | Podrá aplicar un descuento y decidir a que total se le aplicará |
| • | Ingrese una nota si así lo desea |
| • | En caso de que el producto se haya ingresado incorrectamente seleccione nuevamente el producto para poder modificarlo ingrese con el botón  |
| • | Finalmente presione el botón Guardar  |
Notas de Crédito en Compras
A través de esta sección podrá tener un control de las notas de crédito relacionadas a una compra
ejemplo: Producto recibido = 10 Producto en Factura= 20 Nota de Crédito= 10
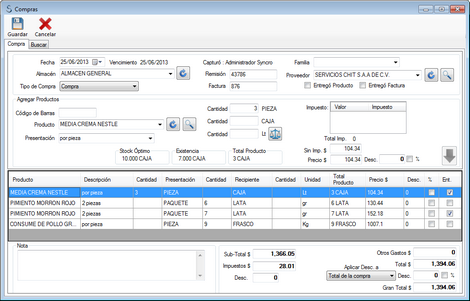
| • | Ingrese con el mismo procedimiento que cuando genera una Compra. |
| • | Desmarque con un clic el check box los productos afectados (ENT)  |
| • | Finalmente presione el botón Guardar  note que el sistema preguntara : La actualización de la compra afectara el inventario ¿ desea continuar? note que el sistema preguntara : La actualización de la compra afectara el inventario ¿ desea continuar? |
| • | Al seleccionar SI el sistema en automático genera la nota de crédito |
| • | Al seleccionar NO el sistema emite el procedimiento y la compra se guarda en la pestaña Buscar |
 NOTAS: NOTAS:
En la Pestaña Buscar encontrara las compras con Notas de Crédito Generadas y Pendientes, se Identifican con un color en el folio :
| • | Notas pendientes de color Verde |
|
|
En la pestaña Buscar encontrará de color rojo todas las notas de crédito que no se encuentran validadas (pendientes) para agregar la nota de crédito realice lo siguiente:
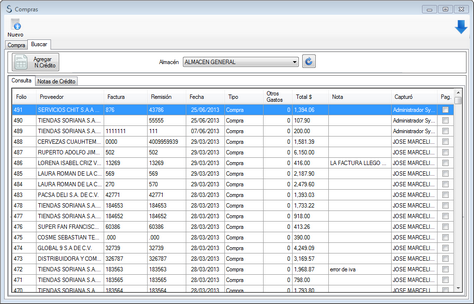
| • | Seleccione el nombre del Almacén |
| • | Seleccione Agregar Nota de Crédito  |
| • | Para finalizar selecciona la opción Guardar  |
|
|