|
Como no existe cargo de penalidad que pudiera ser agregado como ingreso de habitación y ya no existirá el cargo de cierre por ingresos de hospedaje, este último se editará a CERO para que no acumule saldo deudor (cargos), al igual solo deben hacer un ABONO con signo negativo por la forma de pago en efectivo para reflejar la devolución y el faltante en caja, de esta manera no se eliminan los movimientos solo se compensan.
 Guía paso a paso: Guía paso a paso:
Primero deben consultar con el botón Movimientos  las transacciones a compensar. las transacciones a compensar.
| • | En la ventana de movimientos, seleccionar en la pestaña de cargos la transacción a editar, en este caso no se puede eliminar ya que es un movimientos del cierre del día anterior |
| • | Puntee con el mouse la transacción a editar, click derecho para abrir el menu contextual y elegir la opción Editar Cargo |
|
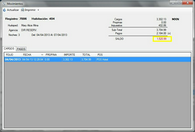
|
| • | Autentique sus permisos de edición en cargos de Hospedaje con su clave de usuario |
| • | Oprima el botón Editar para habilitar los campos editables |
| • | Oprima el botón Aplicar la cantidad al TOTAL |
| • | Oprima el botón Guardar. |
|
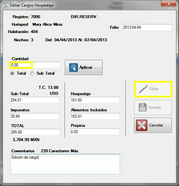
|
Al cerrarse la ventana, el movimiento se reflejará ahora en ceros en la pestaña de cargos y en el resumen ya no acumula importe en el subtotal al haber sido editado el único cargo.
|
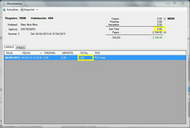
|
Después se hará un abono con signo negativo (-) para compensar el abono positivo, este movimiento justificará el faltante en caja en efectivo.
| • | Oprima el botón Abono  en la ventana del registro. en la ventana del registro. |
| • | Se abona el importe que compense el saldo a favor de depósito garantía por -2184.00 |
| • | La forma de pago será efectivo |
| • | Agregar comentario y oprimir el botón Aceptar. |
|
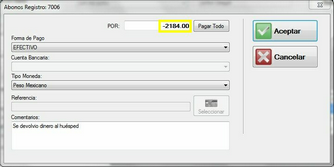
|
Después de guardar se recalculará el saldo del huésped y ya no tendrá cargos ni abonos por lo tanto mostrará saldo CERO en el registro.
La ventana de movimientos en la pestaña de abonos registra el pago en negativo como devolución en efectivo (salida de dinero), al igual el resumen de movimientos ya no muestra pagos (abonos) y la cuenta se salda en CEROS.
|
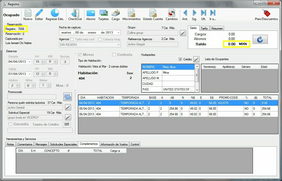
|
Ya editados los movimientos de cargos y abonos para que no acumule datos de ingresos de hospedaje ni la fecha ni saldo a favor por la salida de efectivo, ahora se regresa el registro al estado anterior para que no figure más como OCUPADO y lo pasará a estado RESERVADO nuevamente.
Agregar una nota  informando del suceso que quedará en el registro guardado. informando del suceso que quedará en el registro guardado.
|
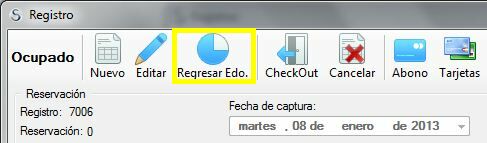
|
Posible editar el registro para agregar info en campos imprimibles de reportes por consultas históricas de registros y guardamos el cambio.
Ya con todos los movimientos corregidos y la información importante agregada al respecto del huésped en el registro se puede Cancelar. Oprimir el botón Cancelar
Ya estando cancelado el registro, el sistema al realizar el cierre del día de la fecha actual, detectará automáticamente que debe recalcular el cierre del día anterior que fue afectado por los movimientos de cargos editados y la modificación al estado del registro de Ocupado a Cancelado para recalcular el porcentaje de ocupación.
|
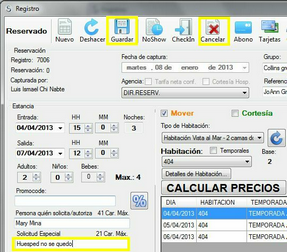
|
Al consultar el cierre del día del 04/04/2013 se puede ver los datos con los que se cerró el día contando la habitación temporal que si acumulo ingresos por el cargo de la primer noche.
Estos datos serán recalculados al rehacer el cierre.
|
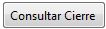
|
Al proceder a hacer el cierre del día actual detecta que existen cierres por rehacer, es decir deben ser recalculados, de click en el botón Si, Autentique sus permisos de Rehacer cierres pendientes con su clave de usuario.
Seleccionas el día a ser recalculado y oprima el botón Rehacer.
|

|
El sistema recalcula los nuevos importes de ingresos por cargos del cierre (se reducen los $1520.99) y la ocupación se recalcula. Oprima el botón Si para que se realice el recalculo del cierre del día 04/04.
De esta manera es compensado el cargo de hospedaje que ya no se realizo, se compenso el dinero pagado como anticipo de reservación, se canceló el registro y se recalculo el cierre del día anterior.
|
|
 NOTA: NOTA:
| • | Si la configuración de hospedaje incluye propina incluida, únicamente seleccione la opción cortesía  al presionar clic derecho sobre el cargo al presionar clic derecho sobre el cargo |
|
|
|
Un plan es un conjunto de descuentos aplicados en los puntos de venta del hotel, estos podrán asignarse a registros o agencias de su elección, para crear un plan ingrese a la barra de Menú > Configuración > Planes
|
A continuación le presentamos el proceso a seguir para crear un nuevo concepto y asignar este a un punto de venta
Al ingresar al punto de venta se encontrará una agrupación de los alimentos que ofrece el hotel, para poder agrupar es importante realizar una previa configuración que le permitirá al usuario utilizar de manera eficiente el punto de venta, para realizar este procedimiento ingrese a Menú < Configuración > POS > Grupo conceptos
¿Cómo realizar un Grupo conceptos?
| • | Presione Nuevo  para habilitar los campos para habilitar los campos |
| • | Seleccione Activo para utilizar este campo a través de Syncro |
| • | Ingrese el Nombre del grupo |
| • | Elija el color con el que desea que se vea el Botón de este grupo |
| • | Igual podrá elegir el color del Texto (opcional) |
| • | Seleccione la opción Centrar para alinear el texto |
| • | Para finalizar clic en Guardar |
Ver ejemplo
Grupo concepto: Ensaladas
Conceptos: Ensalada de verduras
Ensalada cesar
|
|
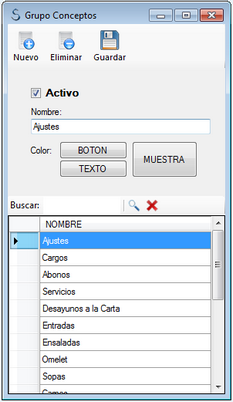
|
|
Los conceptos son todos aquellos platillos, productos o servicios que el hotel ofrece en sus puntos de venta, a grandes rasgos es el nombre o elemento que compone al grupo concepto, para realizar la captura de estos ingrese a Menú > Configuración > POS > Concepto
¿Cómo ingresar un Concepto?
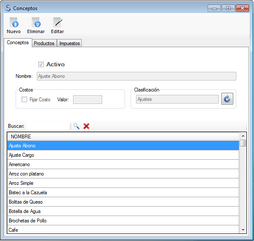
| • | Presione Nuevo  para habilitar los campos para habilitar los campos |
| • | Seleccione Activo para que este concepto sea visible a través de Syncro |
| • | Ingrese el Nombre del Concepto. |
| • | Seleccionar la casilla Fijar Costo para ingresar el costo del concepto |
| • | En el cuadro Valor ingrese el costo del concepto |
| • | Seleccione a que Clasificación de conceptos pertenece el concepto agregado. |
Posteriormente se encontrará con las siguientes pestañas en esta misma ventana
 Productos Productos
 Impuestos Impuestos
8. Finalmente clic en Guardar 
|
Asigne los conceptos a un punto de venta ingresando a la barra del Menú > Configuración > POS > POS, seleccione el Punto de venta al que le asignará los conceptos y diríjase a la pestaña de conceptos y realice lo siguiente:
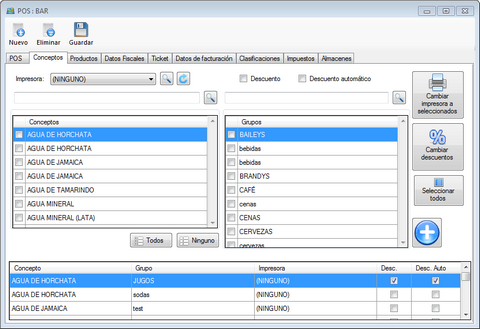
| • | Seleccione la Impresora a utilizar |
| o | Seleccione Todos presionando el botón con ese nombre |
| • | Si selecciona la opción Descuentos podrá realizar descuentos manuales desde el POS directamente a un concepto o a toda la venta. |
| • | Si selecciona la opción Descuentos Automáticos |
podrá programar descuentos desde el Registro por medio de un Plan de descuentos asociado al registro o agencia,solamente funcionará cuando por medio de un plan de descuentos se configuren los descuentos, este descuento es especial y programable por los recepcionistas o gerentes.
| • | Asigne a un Grupo el concepto que agregará al punto de venta |
| • | Presione el botón Agregar concepto al POS  |
| • | Al presionar el botón Seleccionar todos, seleccionará todos los conceptos agregados al punto de venta para cambiar los descuentos o bien cambiar la impresora. |
|
Ingrese al punto de venta donde asignará un nuevo concepto y al encontrarse en el POS presione el botón  para obtener la siguiente ventana. para obtener la siguiente ventana.
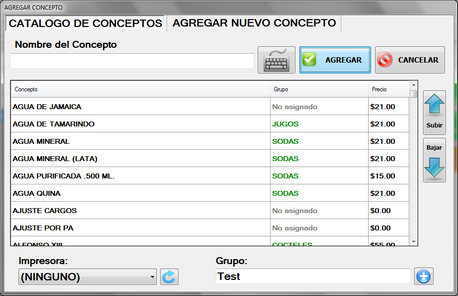
En la primera pestaña encontrará el catálogo de todos los conceptos, en esta sección únicamente seleccione el concepto que desea agregar al punto de venta BAR
Si este no tiene asignado un grupo, presione en el cuadro de texto en donde obtendrá una lista de los grupos, seleccione y presione Agregar 
O bien en la parte inferior derecha de la ventana, obtendrá la opción para ingresar uno nuevo, presione el botón con el signo más  para obtener la siguiente ventana para obtener la siguiente ventana
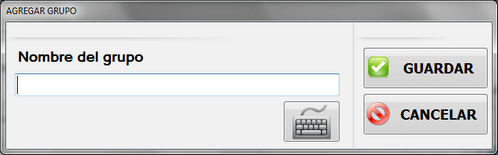
Ingrese el nombre y presione el botón Guardar 
Si desea utilizar el grupo guardado únicamente Afirme en la ventana siguiente
Si desea utilizar el grupo guardado presione el Botón Si para asignarlo al concepto de su elección
ahora presione el botón Agregar 
El sistema le notificará que el concepto se encuentra asignado al POS
Presione Aceptar 
|
En esta sección podrá ingresar un nuevo concepto al catálogo
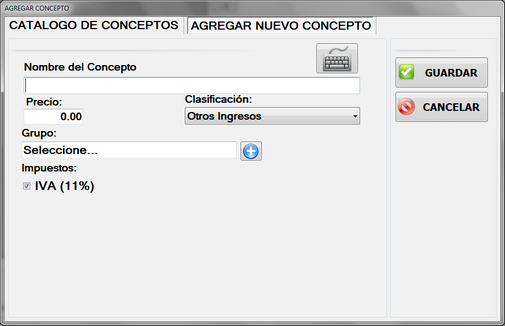
En la barra de texto ingrese el Nombre del Concepto
Ingrese el Precio del concepto
Seleccione su Clasificación
Asignele un Grupo
Presione el botón con el signo más  para obtener la siguiente ventana para obtener la siguiente ventana
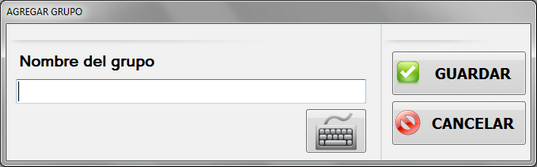
Ingrese el nombre y presione el botón Guardar 
Si desea utilizar el grupo guardado únicamente Afirme en la ventana siguiente
Si el concepto incluirá Iimpuesto únicamente mantenga seleccionada esta opción
Finalmente presione Guardar  para agregar el concepto en el POS. para agregar el concepto en el POS.
|
|
|
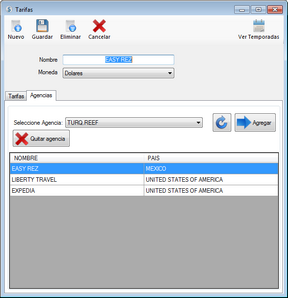 Si al crear una agencia no le asigno una tarifa realice el siguiente procedimiento Si al crear una agencia no le asigno una tarifa realice el siguiente procedimiento
| • | Dirijas a la barra del Menú > Configuración >Tarifas |
| • | Seleccione la tarifa que le asignará a la agencia |
| • | Diríjase a la pestaña Agencias |
| • | Seleccione la Agencia y presione el botón Agregar  |
| • | Elimine la agencia a la tarifa presionando el botón Quitar agencia  |
|
 ¿Cuál es el motivo por lo cual no se concluye un timbrado ? ¿Cuál es el motivo por lo cual no se concluye un timbrado ?
El motivo por lo que no fue realizado el timbrado es por que el sistema no tubo conexión con el PAC.
Las causas mas comunes de este problema son las siguientes :
| • | Problemas de electricidad |
| • | Problemas de conexión con la red |
| • | Baja Intensidad de internet |
.zoom50.png)
| • | Cuando una Factura no pudo ser timbrada en automático el sistema lo enviará a la ventana del Historial |
| • | Identifique la factura con el icono Status Pendiente  |
| • | Para volver a timbrar solo seleccione la factura y presione el botón Concluir Timbrado. |
|
|
El primer estado de los registros de reservación es Pendiente ya que se considera intento de pago desde el momento en que el cliente acepta las condiciones del hotel y oprime el botón confirmar y pagar, Easy-Rez a partir de ese momento retiene esa habitación en espera de confirmación de pago.
|
Todo intento de pago que no fue concluido permanece en estado Pendiente, al no recibirse confirmación que PayPal que logro la retención de fondos dentro de un periodo de 1 hora el registro se anula. Los motivos más comunes son:
| • | Cliente no pago y no cancelo el proceso de pago en la página de PayPal. |
| • | PayPal no autorizo el cargo a la tarjeta de crédito/debito/cuenta PayPal utilizada como método de pago. |
| • | El proceso de pago en PayPal sufrió un problema y quedo bloqueado por lo cual no se concluyó. |
| • | El cliente perdió conexión de internet y no concluyo el proceso de pago. |
| • | El cliente cerro el Navegador- browser sin concluir el pago ni cancelar el proceso de pago. |
|
Cuando PayPal pudo procesar el pago del cliente pero está realizando una verificación para proteger al usuario de tarjetas de crédito/debito/ctas. PayPal, los establecimientos de hospedaje como el suyo y el mismo PayPal de pérdidas económicas. El registro de reservación estará en estado Procesando por alguno de estos 2 motivos:
| • | e-check – transferencia estándar: Cuando el cliente utilizo su cuenta PayPal personal y selecciono como método de pago su cuenta de cheques bancaria, PayPal requiere de 3 a 6 días para recibir autorización del banco emisor para retener los fondos. Se liberan los correos de notificación al administrador del sistema (hotel) y al cliente (huésped)haciendo aclaración de esta situación y el tiempo en que se espera poder confirmar el pago y cambiar el registro de reservación a estado Reservado de confirmarse el pago o Cancelado de ser negado el pago. |
| • | Payment review – Revisión de Pago: PayPal requiere realizar una verificación con el banco emisor para certificar que se trata del tarjeta-habiente quien está realizando la transacción y así evitar fraudes, PayPal requiere de 1 a 2 días para recibir autorización del banco emisor para retener los fondos. Se liberan los correos de notificación al administrador del sistema (hotel) y al cliente (huésped)haciendo aclaración de esta situación y el tiempo en que se espera poder confirmar el pago y cambiar el registro de reservación a estado Reservado de confirmarse el pago o Cancelado de ser negado el pago. |
|
Al recibir confirmación de PayPal de retención de fondos el registro que estaba en Pendiente es confirmado como Reservado y se liberan los correos de confirmación al administrador del sistema (hotel) y al cliente (huésped).
|
Un registro previamente Reservado y que está dentro del periodo permitido y configurado en el motor de reservaciones para procesar una cambio en datos personales, fechas de estancia, tipo de habitación, número de ocupantes y que alteren el valor de la estancia y las condiciones y políticas, se actualiza y pasa a estado Modificado. De igual forma se liberan los correos de notificación para alertar al hotel y al huésped de esta modificación de reservación.
|
Un registro previamente en estado Reservado o Modificado y que está dentro del periodo permitido y configurado en el motor de reservaciones para procesar la Cancelación de la reservación. Igualmente se liberan los correos de notificación para alertar al hotel y al huésped de esta cancelación de reservación.
|
|
Cada transacción es enviada por la interface de actualización Agente Syncro, de esta manera se protegen las reservaciones hasta asegurar la retención de fondos. El agente al ejecutarse en su configuración default cada 10 minutos verificara las nuevas transacciones / reservaciones en Easy-Rez y las descargara a Syncro PMS, por lo cual los estados de Easy-Rez y los estados de Syncro PMS interactúan de esta manera:
EVENTO
|
ESTADO EASY-REZ
|
ESTADO Syncro PMS
|
Intento de pago Easy-Rez a partir de ese momento retiene esa habitación en espera de confirmación de pago de PayPal.
|
PENDIENTE
|
RESERVADO
|
PayPal NO logro la retención de fondos dentro de un periodo de 1 hora el registro se anula.
|
ANULADO
|
CANCELADO
|
PayPal está realizando una verificación para proteger al usuario y al establecimiento por pagos vía transferencia estándar o revisión de pago.
|
PROCESANDO
|
RESERVADO
|
PayPal confirma retención de fondos el registro es confirmado y se liberan los correos de confirmación al hotel y al huésped.
|
RESERVADO
|
RESERVADO
|
Registro Reservado procesa un cambio en datos que alteren el valor de la estancia, las condiciones y políticas, se actualiza la información y se liberan los correos de modificación al hotel y al huésped.
|
MODIFICADO
|
RESERVADO
|
Registro Reservado o Modificado procesa la Cancelación de la reservación y se liberan los correos de cancelación para alertar al hotel y al huésped.
|
CANCELADO
|
CANCELADO
|
|
El hotel ha sido notificado por correo electrónico de la condición y se recomienda obtener una garantía a la llegada del huésped. En el momento que PayPal confirme a Easy-Rez que retuvo los fondos se actualizara el registro de la reservación de Pendiente o Procesando como Reservado.
En la eventualidad que un huésped arribe al hotel cuando su registro de reservación sigue en status Procesando deberán de solicitar método de pago en garantía que soporte la cantidad de dinero pagada como anticipo a través de PayPal hasta la confirmación de la retención de fondos, durante la estancia del huésped se deberá actualizar el estado de Easy-Rez a Reservado sin afectar el estado del registro en Syncro PMS que ya estaría en OCUPADO y se registraría el Abono en los pagos de la ventana de Movimientos.
Si el huésped tiene salida antes de ser retenidos los fondos y no se ha actualizado el estado de Easy-Rez a Reservado, el hotel debe proceder a cobrar el total del valor del hospedaje a la salida del huésped, una vez que PayPal confirme la retención de fondos el estado de Easy-Rez del registro se actualizara a Reservado sin afectar el estado de Syncro que ya estaría en DESOCUPADO. El hotel deberá entonces procesar un reembolso vía PayPal para compensar el cobro del anticipo y realizar un abono negativo para registra la devolución por forma de pago PayPal y saldar nuevamente el registro en ceros.
Los hoteles que tengan plan de negocio en Modo Producción donde Easy-Rez procesa el cargo al cliente en nombre del Hotel deberán de reconocer el depósito y no cobrarlo nuevamente realizando un ajuste como cargo negativo por el importe del depósito notificado en la reservación de Easy-Rez, cobrando solo la diferencia al huésped. Una vez confirmado la retención de los fondos el estado de Easy-Rez del registro será actualizado a Reservado y le Ajuste por PA será registrado en los cargos con signo negativo, en este momento el hotel podrá compensar el saldo nuevamente en ceros al eliminar el movimiento de ajuste como cargo o editar el cargo en ceros.
|
|
![]() ¿Cuál es el motivo por lo cual no se concluye un timbrado ?
¿Cuál es el motivo por lo cual no se concluye un timbrado ?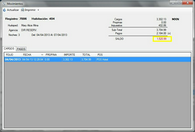
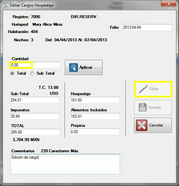
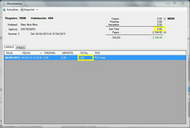
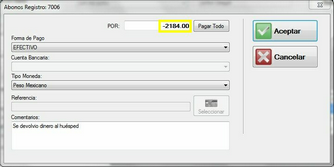
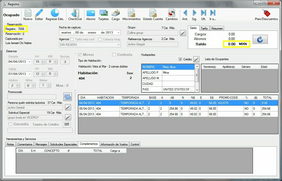
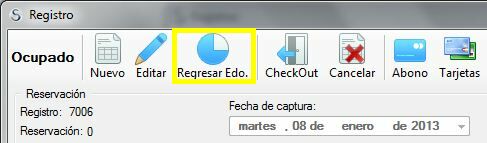
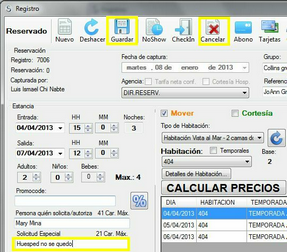
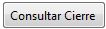

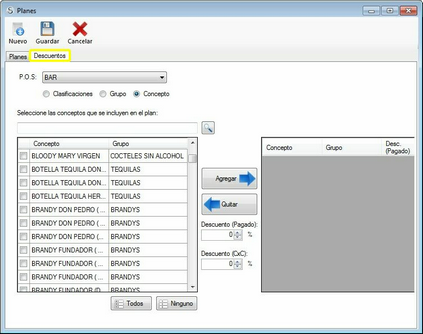
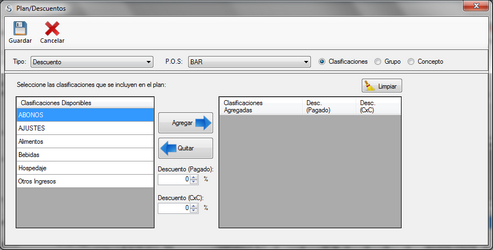
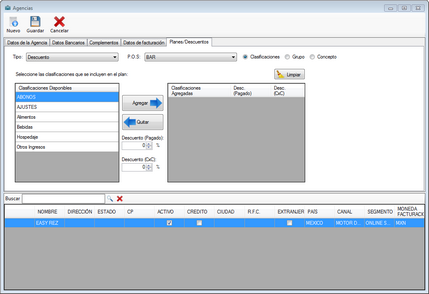
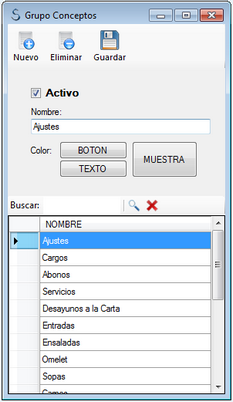
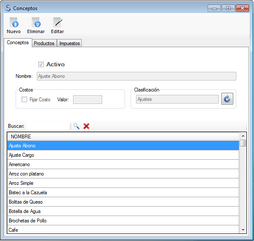
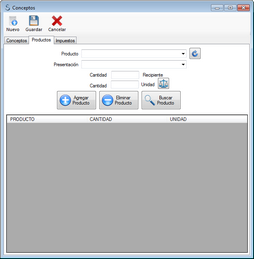
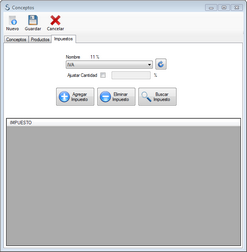
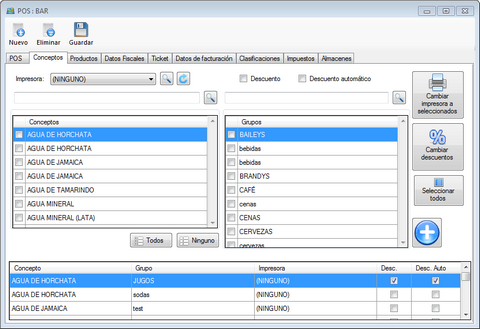
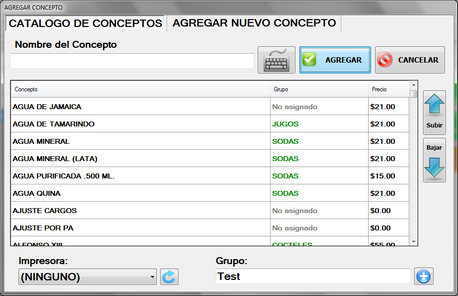
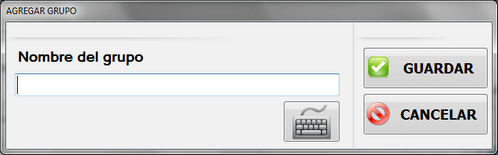
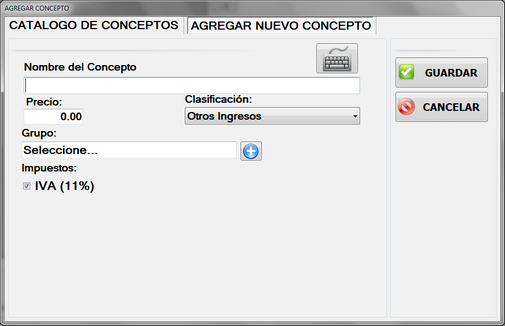
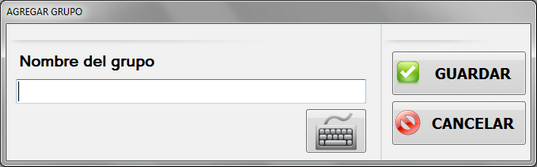
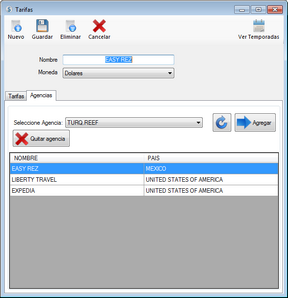
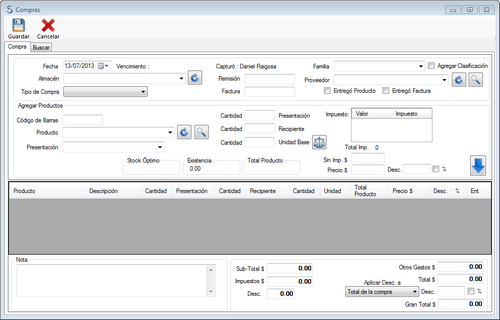
.zoom50.png)