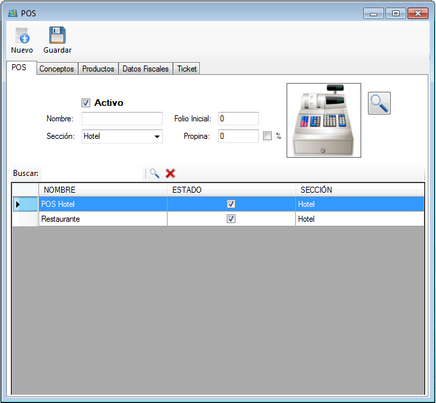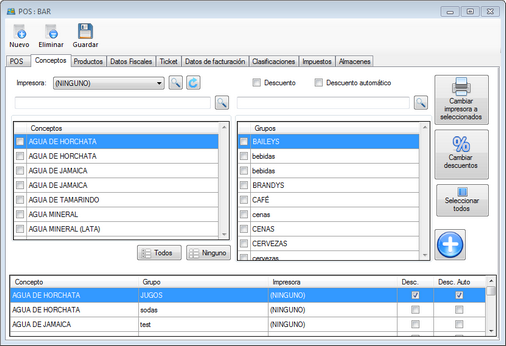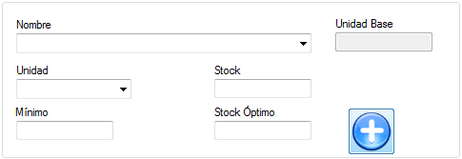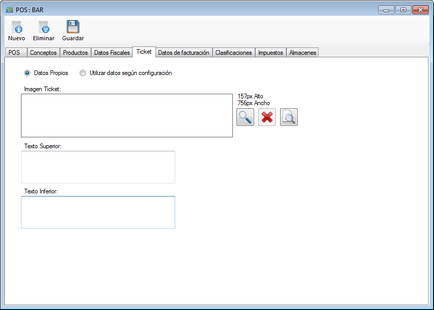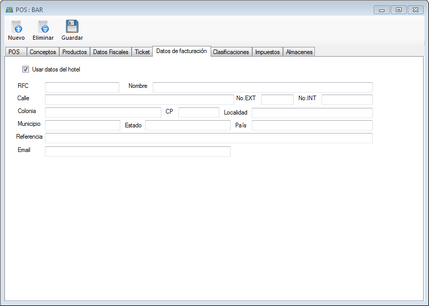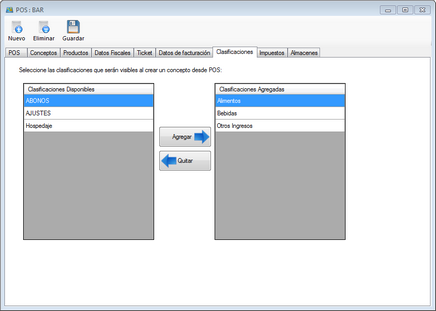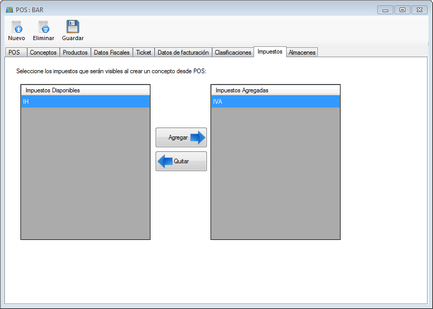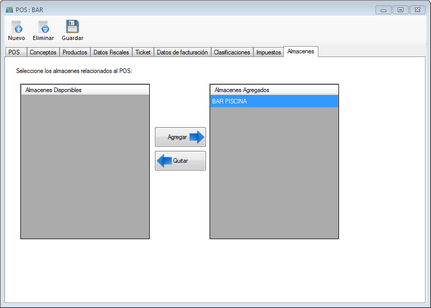|
A través de esta sección podrá registrar a los puntos de venta con los que el hotel cuenta, para ello al ingresar a Menú > Configuración > POS > POS obtendrá una primera pestaña para ingresar los datos básicos del POS, posteriormente se encuentran otras pestañas para la configuración del mismo, en la cual le permitirá llevar un mejor control de sus ventas.
¿Cómo ingresar un nuevo punto de venta?
| • | Presione Nuevo  para habilitar los campos para habilitar los campos |
| • | Seleccione Activo para que éste punto de venta se encuentre en disposición para su uso |
| • | Ingrese el Nombre del POS |
| • | Indique la Sección del hotel en la que se encuentra el POS |
| • | Ingrese el número de Folio en la cual se iniciará la cuenta del primer ticket que genere el POS |
| • | Seleccione la impresora que utilizará el POS |
| • | Ingrese el número de cortes que le permitirá realizar el sistema en el día, así como la hora limite para realizar este movimiento |
| • | En Propina especifique que porcentaje del total de la venta que obtendrá el hotel |
| • | Seleccione el criterio que utilizará para obtener la propina |
|
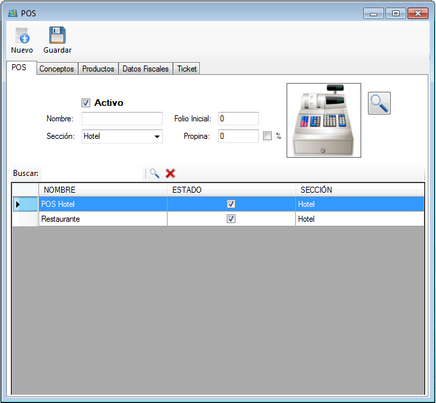
|
| • | Si selecciona la opción impuestos incluidos se aplicará de la siguiente manera. |
 Ver ejemplo Ver ejemplo 
Costo del producto: 100
Impuesto incluido: 16 + 84 = 100
Sin impuesto incluido : 16 + 100 =116
|
| • | Si selecciona Cambiar ventas pagadas a ventas Directas, el sistema realizará esta acción de manera automática. |
| o | Si desea cambiar la imagen de la caja registradora presione la Lupa  que se encuentra a un costado de ésta y seleccione su imagen. que se encuentra a un costado de ésta y seleccione su imagen. |
| • | Seleccione un criterio para los Cargos a Registros |
| • | Seleccione la imagen del POS presionando el botón Seleccionar imagen |
 NOTA: NOTA:
| • | El tamaño de la imagen deberá ser de 756 x 157 px. |
| • | Se sugiere ingresar una imagen en PNG con fondo transparente |
|
| • | Seleccione el tamaño o tipo de impresión |
Ingrese los datos que se solicitan en las siguientes pestañas para configurar el punto de venta.
En la pestaña de conceptos seleccione todos aquellos conceptos que se encontrarán en el POS a través del punto de venta que está creando.
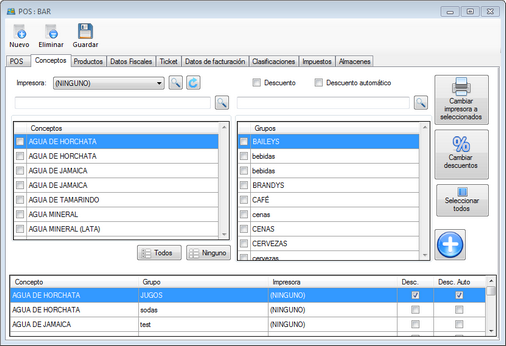
| • | Seleccione la Impresora a utilizar |
| o | Seleccione Todos presionando el botón con ese nombre |
| • | Si selecciona la opción Descuentos podrá realizar descuentos manuales desde el POS directamente a un concepto o a toda la venta. |
| • | Si selecciona la opción Descuentos Automáticos |
podrá programar descuentos desde el Registro por medio de un Plan de descuentos asociado al registro o agencia,solamente funcionará cuando por medio de un plan de descuentos se configuren los descuentos
este descuento es especial y programable por los recepcionistas o gerentes.
| • | Asigne a un Grupo el concepto que agregará al punto de venta |
| • | Presione el botón Agregar concepto al POS  |
| • | Al presionar el botón Seleccionar todos, seleccionará todos los conceptos agregados al punto de venta para cambiar los descuentos o bien cambiar la impresora. |
|
En la pestaña de productos deberá ingresar todos aquellos productos con los que contará el almacén de este POS, para ello realice los siguiente:
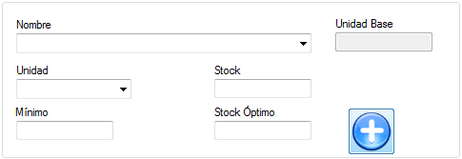
| • | Seleccione el nombre del producto. |
| • | La Unidad Base solamente es informativo ya que desde el catálogo de Productos se ingresa esta información |
| • | Ingrese el Stock y Stock óptimo que son los márgenes con los que debería trabajar el producto para darse abasto en el almacén |
| • | El Mínimo es para determinar con qué cantidad sería lo mínimo que trabajará el almacén con este producto para poder darse abasto |
| • | Al finalizar el ingreso de los datos solicitados presione el botón Agregar producto |
|
Esta sección configura los datos que obtendrá el ticket de compra eligiendo como primer punto los siguiente:
Seleccione Datos propios si el punto de venta a ingresar es externo al hotel y realice el siguiente procedimiento.
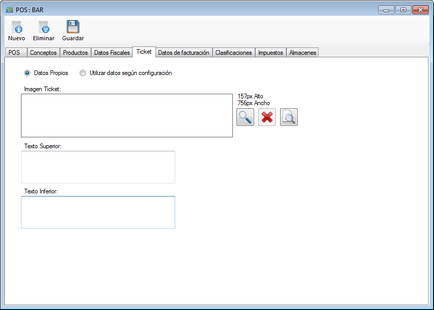
| • | Ingrese la imagen que llevará como encabezado el Ticket, para ello, presione el botón Seleccionar imagen (el tamaño de la imagen deberá ser 157 x 756 px) (el tamaño de la imagen deberá ser 157 x 756 px) |
| • | Para eliminar la imagen, presione Remover la imagen  |
| • | Ingrese el Texto Superior que el Ticket adquirirá |
| • | En Texto Inferior indique el texto que obtendrían los tickets |
| • | Para visualizar el ticket presione Vista previa  |
| • | Seleccione Utilizar datos según configuración si el punto de venta pertenece al hotel (estos datos se ingresan desde Configuración Syncro en la pestaña de Ticket POS) |
|
En esta sección ingresará los datos de Facturación del punto de venta
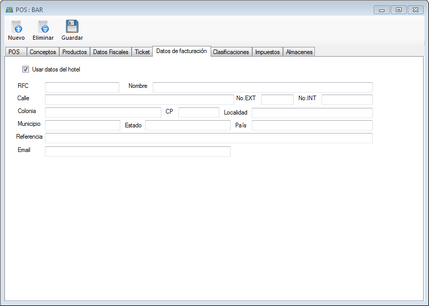
| • | Si selecciona la opción Usar datos del hotel no será necesario |
ingresar los datos que aquí se le solicitan ya que el POS obtendrá los mismos datos del hotel
| • | Si no selecciona esta opción deberá ingresar los siguientes datos |
| • | Ingrese el RFC del punto de venta |
| • | Proporcione la Dirección Fiscal |
| • | Ingrese la localidad, Municipio, Estado y País |
| • | indique una Referencia en cuanto a los datos de facturación |
| • | Finalmente proporcione un Email |
|
A través de esta pestaña podrá seleccionar las clasificaciones de los conceptos que se encontrarán visibles en el POS que se encuentra creando.
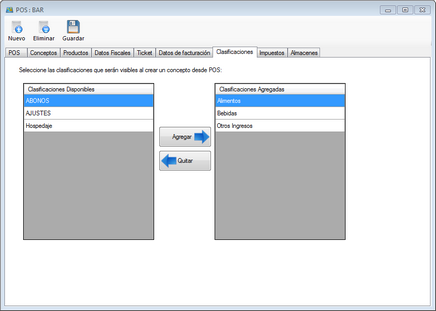
| • | Seleccione una de las Clasificaciones disponibles que le presenta la pestaña |
| • | Presione el botón Agregar  |
| • | Observará que la clasificación seleccionada se encontrará |
en el recuadro de Clasificaciones Agregadas
| • | Para eliminar un clasificación del POS únicamente presione el botón Quitar  y podrá observar que ahora se encontrará en el recuadro de las Clasificaciones Disponibles y podrá observar que ahora se encontrará en el recuadro de las Clasificaciones Disponibles |
|
A través de esta pestaña podrá seleccionar los impuestos de los conceptos que se encontrarán visibles en el POS que se encuentra creando.
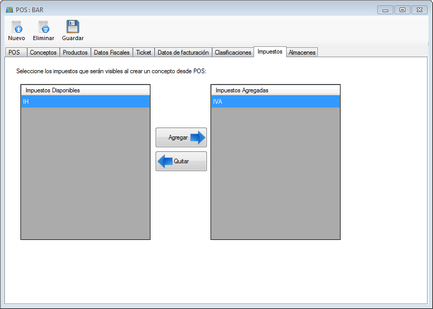
| • | Seleccione una de los Impuestos disponibles que le presenta la pestaña |
| • | Presione el botón Agregar  |
| • | Observará que el impuesto seleccionado se encontrará en el recuadro de Impuestos Agregados |
| • | Para eliminar el impuesto del POS únicamente presione el botón Quitar  y podrá observar que ahora se encontrará en el recuadro de los Impuestos Disponibles y podrá observar que ahora se encontrará en el recuadro de los Impuestos Disponibles |
|
A través de esta pestaña podrá seleccionar los Almacenes que se encontrarán relacionados al POS que se encuentra creando.
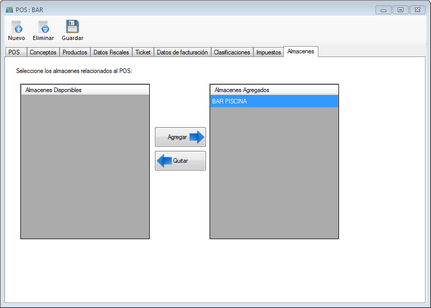
| • | Seleccione una de los Almacenes disponibles que le presenta la pestaña |
| • | Presione el botón Agregar  |
| • | Observará que el almacén seleccionado se encontrará en el recuadro de Almacenes Agregados |
| • | Para eliminar el almacén del POS únicamente presione el botón |
Quitar  y podrá observar que ahora se encontrará en el recuadro de los Almacenes Disponibles y podrá observar que ahora se encontrará en el recuadro de los Almacenes Disponibles
|
10. Al finalizar de ingresar los datos en cada una de las pestañas, presione el botón Guardar  para configurar el punto de venta para configurar el punto de venta
 NOTA: NOTA:
| • | Para ingresar a cada uno de los puntos de venta deberá contar con el permiso de acceso a estos desde Menú > Configuración > Usuarios > Permisos > Ventas |
| • | Verifique que el nombre del punto de venta se encuentre entre los permisos y seleccione éste para poder ingresar a él desde Menú > Ventas > Seleccionar POS ya que en esa sección se deberá encontrar el nombre del POS que usted creo. |
|
|
![]() para configurar el punto de venta
para configurar el punto de venta