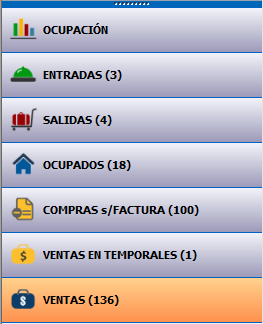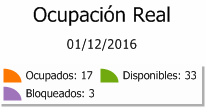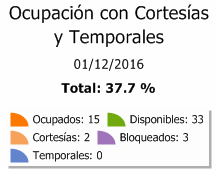Acceso a Syncro
Para acceder a Syncro es necesario proporcionar su Nombre de usuario y Contraseña en la ventana de Logueo, para ello al ingresar al sistema obtendrá el siguiente recuadro que le solicita estos datos para guardar la confidencialidad del hotel.
Al proporcionar sus datos presione el botón ingresar para tener acceso o bien presione cancelar.
Si los datos que ingresó no son los correctos, obtendrá un recuadro de advertencia que le indica "Verificar los datos e intentarlo de nuevo".
Esta ventana trae consigo un recuadro de advertencia que le indica los últimos días de uso antes de vencer la licencia del sistema.
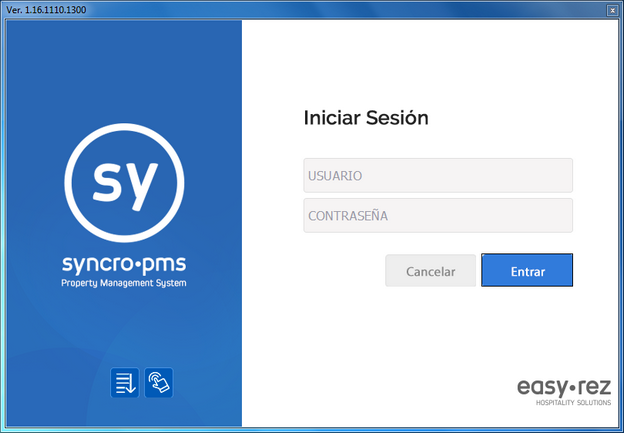
Entorno del trabajo
Al ingresar al sistema, se encontrará con la pantalla siguiente:
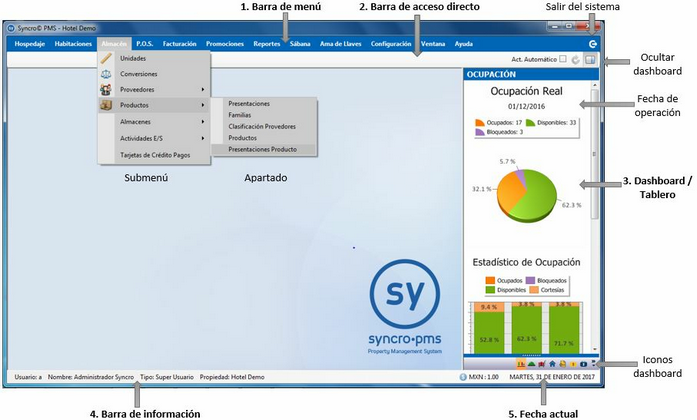
En la barra de menú se encuentran cada uno de los apartados con los que cuenta el sistema:
Hospedaje: Contiene todas aquellos apartados relacionados con el hospedaje del huésped, en el que podrá realizar los registros, cierres del día así como llevar un control de sus agencias, canales y segmentos. Obtendrá bases de datos para sus huéspedes y cartera de clientes.
Habitaciones: Por medio de esta sección ingresará el tipo de habitaciones con las que cuenta su hotel, las secciones en las que se encuentran, los tipos de cama y otras características de las mismas que podrá clasificar de acuerdo a su oferta de habitaciones.
Almacén: Apartado que el permite llevar el total control de los almacenes de sus puntos de venta, realizando compras, traspasos hacia otros almacenes, Reporte de existencias y faltantes, cartera de proveedores y catálogo de productos por punto de venta.
POS: Al ingresar a esta sección le permitirá seleccionar el punto de venta al cual desea ingresar
Facturación: Realice las facturas que le sean solicitadas por las agencias y huéspedes, creando un historial sobre cada una de ellas.
Promociones: Podrá realizar promociones para sus habitaciones o para sus conceptos de cada punto de venta.
Reportes: Esta sección genera cada uno de los reportes de los modulos con los que cuenta el sistema ya sea por hospedaje, estados de cuenta de los huéspedes, estado situacional del hotel para diferentes departamentos, secciones y puntos de venta.
Sábana:La sábana de ocupación e una sección del sistema que le permite realizar consultas rápidas de las habitaciones disponibles, ocupadas, reservadas o bloqueadas, podrá mover, modificar, ubicar, ingresar un registro, dar información de la habitación y ver detalles de la misma.
Ama de llaves: Éste modulo le permite controlar el proceso de limpieza de las habitaciones, informacion relevante de solicitudes de huespedes y actualizaciones continuas a través de notificaciones de la operacion diaria entre recepcion y reservaciones que impactan al area de ama de llaves
Configuración: Por medio de esta sección ingresará cada uno de los catálogos que permitirá el óptimo funcionamiento del sistema.
Ventana: El sistema le da la opción de abrir diversas ventanas para realizar consultas en otras secciones, para ello este apartado le permite ordenar estas ventanas para facilitar el uso de las mismas.
Ayuda: A través de esta sección ingrese a los manuales de ayuda que le permitirá utilizar el sistema adecuadamente. |
|
En la barra de acceso directo se encontrará con los iconos previamente configurados para acceder de manera rápida a un módulo en específico, sin la necesidad de ingresar al menú para realizar la búsqueda de la sección que frecuentemente utiliza. Está la podrá configurar si cuenta con los permisos necesarios para poder realizar esta acción. |
En la parte derecha de la pantalla se encontrará con el Dashboard que cuenta con las siguientes secciones como muestra la imagen de abajo.
Justamente arriba del Dashboard se encontrará con los siguientes botones.
|
Esta sección de la pantalla le permite ver los datos del usuario que ingreso al sistema estos son:
|
Indica la fecha actual, el día en el que se encuentra, independiente a la Fecha de operación. |
Salir de Syncro
Para salir del PMS, en la parte superior derecha de la pantalla se encuentra el icono de salida ![]() éste trae dos opciones:
éste trae dos opciones:
| • | Cerrar sesión que es para regresar a la ventana de Logueo y así otro usuario ingrese al sistema con su clave. |
| • | Salir es para retirarse por completo del sistema. |